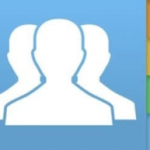أهم الطرق لعرض شاشة الحاسوب على التلفاز مباشرة
التطبيقات ذات الصلة
وصف
عرض شاشة الحاسوب على التلفاز Computer screen on TV
ان الكثير من الأشخاص يحتاجون لتوصيل اللابتوب بالتلفزيون بهدف مشاهدة الأفلام أو المسلسلات، و مختلف البرامج بتقنية HD و الدقة العالية مما يزيد من المتعة في المشاهدة لذلك قد يلجأ بعضهم لاستخدام الوصلات، أو تبديل جهاز التلفاز بجهاز بشاشة أكبر، و قد يكون هذا الأمر مكلفاً ويتم تشغيل اللابتوب على التلفزيون لاسلكيا و USB، حيث أن تلك العملية تعتبر بسيطة للغاية و لا تحتاج إلا إلى عدة دقائق و كوابل و وصلات مناسبة لتلك العملية، حيث أن توصيل اللابتوب على شاشة التلفاز يخدم الكثير من الأغراض، فلا تحتاج إلى أن تدفع مبالغ كبيرة حتى تشتري تلفزيون ذكي، أو لكي تحصل على ميزات كثيرة؛ بل كل ما يجب أن تفعله هو تعلم كيف أن تشغل اللابتوب على شاشة التلفاز حتى تستطيع أن تشغل مقاطع الفيديو والأفلام والأغاني وألعاب و تمنح شاشة التلفزيون وضوحا كبيرة وجودة عالية لا تتوفر على شاشة اللابتوب بسبب صغر حجمها، كما أن إمكانياتها متوسطة، بالمقارنة بإمكانيات شاشة التلفزيون الكبيرة، و من أهم تلك المميزات التي تتحقق عند ربط اللابتوب بشاشة التلفزيون هي الصورة العالية الجودة و الصوت الواضح، كما أن هناك الكثير من الطرق لربط التلفزيون باللابتوب باستعمال منافذ مختلفة مثل HDMI، VGA، وUSB، أو اللاسلكي.
عرض شاشة الحاسوب على التلفاز بطرق مباشرة PC screen on TV
سوف نستعرض معكم أهم الطرق المتوفرة لعرض شاشة الكمبيوتر على التلفزيون مع الحد الأدنى من المتطلبات والإجرائات المعقدة، حيث ستتطلب معظم هذه الطرق إما تطبيقا إضافيا على تلفزيونك أو أجهزة إضافية أو كابلات او منافذ خاصة و في شرحنا هذا أهم الطرق لعرض شاشة الحاسوب على شاشاة تلفازك:
- ربط الحاسوب بشاشة التلفاز عن طريق منفذ ال USB: تستعمل تلك الطريقة مع أجهزة اللابتوب الجديدة و شاشات التلفزيون الجديدة التي تسمى Smart TV لأنها تقدم كامل الدعم لأماكن الـ USB، و تربطها مع أجهزة اللابتوب بشكل متكامل، و بعدما تتأكد من أن شاشة التلفزيون تقدم الدعم المطلوب لمنافذ ال USB يجب أن تتبع الخطوات التالية لربطها مع جهاز الكمبيوتر المحمول:
- يجب أن تتأكد من المشغل الخاص بالتلفزيون و ذلك بأن الـ USB الذي يمتلكه يدعم خاصية الاتصال المباشر بالكمبيوتر المحمول، و أن تتأكد من أنواع الملفات المدعومة، أيضا.
- حدد مكان منفذ الـ USB على شاشة التلفزيون، و قم باستعمال كيبل USB لربط المنافذ بين التلفزيون و اللابتوب، و يفضل استعمال الكيبل الأصلي الذي جرى توصيله مع التلفزيون من الشركة التي صنعته، ثم اختار الخيار الأمثل للإدخال من خلال ريموت التحكم الخاص.
- وإذا لم يكن التلفزيون يدعم خاصية الاتصال المباشر باللابتوب من خلال منفذ الـ USB، من المحتمل أن يكون التلفاز داعم لتشغيل مختلف الوسائط من خلال نفس المخرج لكنه لا يدعم الاتصال المباشر بالكمبيوتر المحمول، ما يعني أنه يمكن أن تخزن الملفات التي تحاول تشغيلها مثل مقاطع الفيديو والأفلام والأغاني على قرص صلب خارجي أو فلاش ميموري، ومن ثم تستطيع توصيلها بشاشة التلفزيون من خلال منفذ ال USB.
- استخدام كابل HDMI لربط اللاب توب بالتلفاز: یمكن استعمال كابل الاتش دي أو ما یعرف باسم كابل الـ HDMI لربط اللاب توب بالتلفاز و ھو یعد من أسھل الطرق و أسرعھا في ربط الجھازین مع بعضھما البعض و ذلك لأن كابل الـ HDMI یوفر صورة عالیة الجودة كما أنه یقوم بنقل الصوت و الصورة معا في آن واحد فلا تحتاج إلى وصلة إضافیة لنقل الصوت و كل ما علیك فعله أن تقوم بإحضار الكابل و تقوم بتوصیل الكابل في المدخل الخاص به في اللاب توب و ھو موجود في أغلب اللابتوبات و معروف و تجد مكتوب علیھ HDMI ثم تقوم بتوصیل الطرف الثاني من الكابل في التلفاز عن طریق المدخل الخاص به في الشاشة و تقوم بالدخول إلى قائمة الإعدادات في الشاشة و تختار الخیارات الخاصة بالشاشة أو تختار كابل الاتش دي إم آي من القائمة و تجعل التلفاز ینقل الصورة من اللاب توب، إذا لم تجد شاشة اللاب توب في التحكم الموجود في الشاشة الحل بسیط تذھب إلى القائمة في اللاب توب الخاص بك و تختار لوحة التحكم Panel Control ثم تذھب إلى خیارات العرض أو Display ومن ثم تختار تعدیل الدقة Resolution Adjust وتقوم باختیار التلفاز من القائمة و ھكذا تكون قد قمت بتوصیل اللاب توب بالتلفاز.
-
استخدام Wi-Fi مباشرة إن توفر: قم بتمكين الـ Wi-Fi على التلفاز الخاص بك، اتبع إرشادات الشركة المصنعة للقيام بذلك إن لم تعرف كيفية القيام بذلك من خلال الكاتالوج، قم بالوصول إلى إعدادات بروتوكول Miracast لتكوين اتصال Wi-Fi الخاص بجهاز التلفزيون ويجب التنبيه انه قد لا تدعم جميع الشاشات تقنية Wi-Fi و تستطيع التحقق من دليل المالك الخاص بالتلفاز قبل المتابعة لوجود الكثير من الماركات والأنواع المختلفة فمنها شاشات عادية و أخرى ذكية و منها من يأخذ إنترنت و منها لا و منها من يعمل بنظام التشغيل أندرويد و منها لا فعليك التأكد من أن شاشتك تدعم ذلك إن كان الجواب لا فتوجه لطرق الأسلاك و بعد تشغيل الواي فاي في التلفاز قم بتوصيله بالشبكة الخاصة بك، و يجب أن تكون نفس شبكة Wi-Fi التي يتصل بها جهاز الكمبيوتر الخاص بك، الآن اتجه نحو سطح المكتب و انقر بزر الماوس الأيمن فوق إعدادات العرض Display settings انقر على القائمة المنسدلة و حدد “تكرار هذا العرض – Duplicate this display، و اضغط على تطبيق. بعد ذلك توجه نحو تطبيق الإعدادات و قم بالدخول إلى الأجهزة – Devices، و اضغط على الأجهزة المتصلة – Connected Devices، ثم انقر فوق إضافة جهاز Add a device ليبدأ الويندوز في البحث عن الأجهزة المتصلة على الشبكة حدد تلفازك عندما يظهر، ليتصل الويندوز تلقائيا بالتلفاز ويعرض الشاشة مباشرة.
- استخدام جهاز Chromecast أو Roku أو Air Play: يمكنك Chromecast أحد أجهزة الدونجل الذكية من جوجل المعلق في الجزء الخلفي من التلفاز الخاص بك من إرسال النوافذ إليه من ويندوز و ماك طالما علامات تبويب كروم مفتوحة لديك، كما إنه يعمل بالطبع على أجهزة كروم بوك أيضا، وانطلاقا من متصفح كروم يمكنك التحكم بهذا الجهاز، كل ما عليك النقر على الثلاث نقاط المتوضعة في زاوية المتصفح و اختيار كروم كاست من القائمة ليظهر لك علامة تبويب المتصفح الحالية تظهر على الشاشة، و يمكنك التبديل إلى علامات تبويب المتصفح (وتطبيقاته) الأخرى.
- جهاز Chromecast ليس هو الدونجل الذكي الوحيد الذي يمكنه عرض شاشة الكمبيوتر على جهاز التلفزيون حيث يمكن لعصا Roku القيام بذلك أيضًا، حيث يتم الأمر بسهولة أكبر باستخدام جهاز كمبيوتر يعمل بنظام ويندوز بدلاً من جهاز Mac، تتم معالجة كل شيء بواسطة بروتوكول يسمى Miracast والذي يأتي مدمجًا في أحدث أجهزة Roku و ويندوز 10 و لتشغيله ببساطة افتح مركز الإجراءات بالنقر فوق رمز الإعلام الموجود في زاوية شريط المهام ثم اختر اتصال – Connect إذا كان جهاز Roku قيد التشغيل و على شبكة WiFi نفسها فيجب أن يظهر لك في القائمة لتنقر فوق اسم الجهاز لبدء النسخ المتطابق، ستحتاج إلى الموافقة على الطلب على جهاز روكو و يمكنك أيضا اختيار الموافقة على جميع الطلبات المستقبلية من نفس الجهاز لإدارة أجهزتك المعتمدة بشكل دائم.
- استعمال كابل الشاشة المعروف باسم كابل VGA:
كابل الـ VGA ھو من أشھر الكابلات و أكثرھا استخداما و ذلك لأنه موجود في كل جھاز كومبیوتر من نوع PC حیث إنه یقوم بربط كارت الشاشة الموجود في جھاز الكمبیوتر المنزلي بشاشة الكومبیوتر، كما أن ھذا الكابل یستخدم في ربط أجھزة الكمبیوتر بأجھزة العرض الكبیرة، كما أنه یمكن ربط اللاب توب بشاشة التلفاز عن طریق كابل الـ VGA و یجب الانتباه إلى أن كابل ال VGA یوجد فیه اختلاف جوھري عن كابل ال HDMI وھو أنه لا یقوم بنقل الصوت بل یقوم بنقل الصورة فقط و إذا ما كنت ترغب في نقل الصوت فعليك أن تقوم بوضع كابل خاص بنقل الصوت وربطه باللابتوب و التلفاز لكي یقوم بنقل الصوت كما أن غالب اللابتوبات الحدیثة لا یوجد بھا مخرج كابل الـ VGA و في حالة رغبتك في توصیل كابل الفیجا في مخرج اللاب توب في حالة وجوده فھناك خطوات علیك أن تتبعھا وھي كالتالي علیك أن تضع كابل ال VGA في المخرج الخاص به في اللابتوب و التلفاز دون مراعاة الترتیب بین أیھما تبدأ أولا، ثم تقوم بوضع وصلة الصوت في اللابتوب و توصیلھا بالتلفاز، وم ثم تذھب إلى القائمة في اللابتوب الخاص بك و تختار لوحة التحكم Panel Control ثم تذھب إلى خیارات العرض أو Display و من ثم تختار تعدیل الدقة Resolution Adjust و تقوم باختیار التلفاز من القائمة و ھكذا تكون قد قمت بتوصیل اللابتوب بالتلفاز.
طرق أخرى لتشغيل اللابتوب على التلفزيون من دون كيبل Laptop on TV
- airplay mirroring: يتطلب أن يكون لديك apple TV موصولا بالتلفزيون و إذا قمت بذلك فيمكنك استخدام airplay من apple ليعرض محتويات mac أو ipad أو iPhone لاسلكيًا على جهاز التلفزيون الخاص بك.
- العرض اللاسلكي miracast: من المفترض أن يكون بديلًا مفتوحًا عن airplay من apple، مما يسمح لك بعرض جهاز اندرويد أو ويندوز لاسلكيًا على التلفاز، و لكن لسوء الحظ وجد أن miracast لا يعمل جيدا في كل الأوقات.
- مكتبات الكمبيوتر المحمولة الكبيرة plex: إذا كان لديك مكتبة وسائط كبيرة على جهاز الكمبيوتر الخاص بك، يمكنك عرضها بسهولة على تلفازك باستخدام plex، فهو برنامج خادم وسائط يمكنك من تصنيف كل ملفات الفيديو و الصوت الخاصة بك و بثها إلى أي جهاز يعمل بتطبيق plex و تدعم جميع مشغلات الوسائط الرئيسية plex، و العديد من منصات التلفاز الذكية، ويمكنه أيضا البث إلى هاتفك أو جهازك اللوحي أو أي جهاز متوافق.