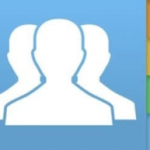วิธีที่สำคัญที่สุดในการแสดงหน้าจอคอมพิวเตอร์บนทีวีโดยตรง
แอพที่เกี่ยวข้อง
อธิบาย
การแสดงหน้าจอคอมพิวเตอร์บนทีวี
หลายคนต้องการมัน เพื่อเชื่อมต่อแล็ปท็อปเข้ากับทีวี มีเป้าหมาย ดูหนัง หรือซีรีย์และโปรแกรมต่างๆที่ใช้เทคโนโลยี HD ความละเอียดสูงเพิ่มความเพลิดเพลินในการรับชม ดังนั้นบางคนอาจหันไปใช้มัน ลิงค์หรือเปลี่ยนทีวีของคุณด้วยจอภาพ ใหญ่ขึ้นซึ่งอาจมีราคาแพง และแล็ปท็อปเปิดอยู่กับทีวีแบบไร้สาย USBเนื่องจากถือเป็นกระบวนการนี้ เรียบง่าย มันสำคัญมากและใช้เวลาเพียงไม่กี่นาทีเท่านั้น สายเคเบิ้ล มีการเชื่อมต่อที่เหมาะสมสำหรับกระบวนการนี้ เช่น การเชื่อมต่อแล็ปท็อปเข้ากับหน้าจอ โทรทัศน์ มีจุดประสงค์หลายประการ ดังนั้นคุณไม่จำเป็นต้องจ่ายเงินก้อนใหญ่เพื่อซื้อสมาร์ททีวีหรือรับคุณสมบัติต่างๆ มาก; สิ่งที่คุณต้องทำทั้งหมดคือเรียนรู้วิธีการใช้งานแล็ปท็อปบนหน้าจอทีวี เพื่อที่คุณจะได้เล่นวิดีโอคลิป ภาพยนตร์ เพลง เกม และ... หน้าจอทีวี ไม่มีความคมชัดสูงและคุณภาพสูงบนหน้าจอแล็ปท็อปเนื่องจากมีขนาดเล็กและความสามารถของมันอยู่ในระดับปานกลางเมื่อเปรียบเทียบกับความสามารถของ เฝ้าสังเกต ทีวีขนาดใหญ่และหนึ่งในคุณสมบัติที่สำคัญที่สุดที่ทำได้เมื่อเชื่อมต่อแล็ปท็อปเข้ากับหน้าจอทีวีคือภาพคุณภาพสูงและเสียงที่คมชัด นอกจากนี้ ยังมีวิธีเชื่อมต่อทีวีเข้ากับแล็ปท็อปโดยใช้พอร์ตต่างๆ มากมาย เช่น HDMI، VGA، และยูเอสบีหรือไร้สาย
การแสดงหน้าจอคอมพิวเตอร์บนทีวีในลักษณะโดยตรง: หน้าจอพีซีบนทีวี
เราจะตรวจสอบวิธีการที่สำคัญที่สุดที่มีอยู่กับคุณ ดู เฝ้าสังเกต คอมพิวเตอร์ บนทีวีแบบมินิมอล المتطلبات และขั้นตอนที่ซับซ้อน เนื่องจากวิธีการเหล่านี้ส่วนใหญ่จะต้องใช้แอปพลิเคชันเพิ่มเติมบนทีวี อุปกรณ์เพิ่มเติม เคเบิล หรือ พอร์ต โดยเฉพาะอย่างยิ่งในการอธิบายวิธีที่สำคัญที่สุดในการแสดงหน้าจอ คอมพิวเตอร์ บนหน้าจอทีวีของคุณ:
- การเชื่อมต่อคอมพิวเตอร์เข้ากับหน้าจอทีวีผ่านพอร์ต USB: วิธีนี้ใช้กับแล็ปท็อปเครื่องใหม่และหน้าจอทีวีใหม่ที่เรียกว่า สมาร์ททีวี เพราะมันให้การสนับสนุนสถานที่ของ USBและเชื่อมต่อกับแล็ปท็อปในลักษณะบูรณาการ และหลังจากตรวจสอบให้แน่ใจว่าหน้าจอทีวีรองรับพอร์ต USB ที่จำเป็นแล้ว USB คุณต้องทำตามขั้นตอนต่อไปนี้เพื่อเชื่อมต่อกับแล็ปท็อปของคุณ:
- คุณต้องทำให้แน่ใจ โอเปอเรเตอร์ สำหรับโทรทัศน์และนั่นก็คือ USB ซึ่งรองรับฟีเจอร์การเชื่อมต่อโดยตรงกับโน้ตบุ๊กและควรตรวจสอบประเภทไฟล์ที่รองรับด้วย
- ค้นหา USB على หน้าจอทีวีและใช้สายเคเบิล USB หากต้องการเชื่อมต่อพอร์ตระหว่างทีวีกับแล็ปท็อปควรใช้ สาย เครื่องเดิมที่เชื่อมต่อกับทีวีจากบริษัทที่ผลิต จากนั้นเลือกตัวเลือกอินพุตที่เหมาะสมที่สุดผ่านรีโมทคอนโทรลแบบพิเศษ
- หากทีวีไม่รองรับฟีเจอร์นี้ การเชื่อมต่อ ตรงไปยังแล็ปท็อปผ่านพอร์ต USB USBทีวีก็น่าจะสนับสนุน เปิด สื่อต่างๆ ผ่านเอาต์พุตเดียวกัน แต่ไม่รองรับการเชื่อมต่อโดยตรงกับแล็ปท็อป ซึ่งหมายความว่าคุณสามารถจัดเก็บไฟล์ที่คุณพยายามเล่น เช่น คลิปวิดีโอ ภาพยนตร์ และเพลง ไว้ในฮาร์ดดิสก์ภายนอกหรือแฟลช หน่วยความจำ จากนั้นคุณสามารถเชื่อมต่อเข้ากับหน้าจอทีวีผ่านพอร์ต USB USB.
- ใช้สาย HDMI เพื่อเชื่อมต่อแล็ปท็อปเข้ากับทีวี: คุณสามารถใช้สาย HD หรือที่เรียกว่าสาย HDMI เพื่อเชื่อมต่อแล็ปท็อปเข้ากับทีวี ถือเป็นหนึ่งในวิธีที่ง่ายและรวดเร็วที่สุดในการเชื่อมต่ออุปกรณ์ทั้งสองเข้าด้วยกันเพราะว่า HDMI ให้ภาพคุณภาพสูงขณะส่งสัญญาณ เสียง และภาพจะรวมเข้าด้วยกันในเวลาเดียวกัน ดังนั้น คุณไม่จำเป็นต้องเชื่อมต่อเพิ่มเติมเพื่อส่งสัญญาณเสียง สิ่งที่คุณต้องทำคือนำสายเคเบิลและเชื่อมต่อสายเคเบิลเข้ากับพอร์ตของแล็ปท็อป พบได้ในแล็ปท็อปส่วนใหญ่และเป็น เป็นที่รู้จักดี และคุณจะพบว่ามีข้อความเขียนอยู่บนนั้น HDMI จากนั้นคุณเชื่อมต่อปลายสายที่สองเข้ากับทีวีผ่านพอร์ตบนหน้าจอ และคุณเข้าสู่เมนูการตั้งค่าบนหน้าจอและเลือกตัวเลือกสำหรับหน้าจอ หรือเลือกสาย HDMI จากรายการและให้ทีวีถ่ายโอนข้อมูล ภาพจากแล็ปท็อป หากไม่พบ หน้าจอแล็ปท็อปเข้า ควบคุม บนหน้าจอ วิธีแก้ปัญหานั้นง่ายมาก คุณไปที่เมนูบนแล็ปท็อปแล้วเลือกแผงควบคุม แผงควบคุม จากนั้นคุณไปที่ตัวเลือกการแสดงผลหรือ แสดง จากนั้นเลือกปรับความละเอียด ปรับความละเอียด คุณเลือกทีวีจากรายการ และคุณได้เชื่อมต่อแล็ปท็อปเข้ากับทีวีแล้ว
-
ใช้ Wi-Fi Direct หากมี: เปิดใช้งาน Wi-Fi على โทรทัศน์ หากคุณไม่ทราบวิธีการทำเช่นนี้จากแค็ตตาล็อกของคุณ ให้ทำตามคำแนะนำของผู้ผลิตเพื่อดำเนินการดังกล่าว และเข้าถึงการตั้งค่าโปรโตคอล Miracast เพื่อสร้างการเชื่อมต่อ Wi-Fi ทีวีของคุณต้อง เตือน หน้าจอบางรุ่นอาจไม่รองรับเทคโนโลยีนี้ Wi-Fi คุณสามารถตรวจสอบคู่มือสำหรับเจ้าของทีวีก่อนดำเนินการต่อได้ เนื่องจากมียี่ห้อและประเภทต่างๆ มากมาย บางรุ่นเป็นหน้าจอปกติ บางรุ่นฉลาด บางรุ่นใช้อินเทอร์เน็ตได้ บางรุ่นไม่มี บางรุ่นใช้ระบบปฏิบัติการ Android และบางรุ่นทำไม่ได้ ไม่ คุณต้องแน่ใจว่าหน้าจอของคุณรองรับสิ่งนั้น หากคำตอบคือ ใช่ ไม่ มุ่งหน้าไปที่ถนน ลวด หลังจากเปิด Wi-Fi บนทีวีแล้ว ให้เชื่อมต่อกับเครือข่ายของคุณและจะต้องเป็นเครือข่ายเดียวกัน Wi-Fi ที่คอมพิวเตอร์ของคุณเชื่อมต่ออยู่ ตอนนี้ไปที่เดสก์ท็อปแล้วคลิกปุ่ม หนู คลิกขวาที่การตั้งค่าการแสดงผล ตั้งค่าการแสดงผล คลิกที่เมนูแบบเลื่อนลงและเลือก "ทำซ้ำมุมมองนี้ - ทำซ้ำการแสดงผลนี้และคลิกนำไปใช้ หลังจากนั้นไปที่แอปพลิเคชันการตั้งค่าแล้วไปที่อุปกรณ์ - อุปกรณ์และคลิกที่อุปกรณ์ที่เชื่อมต่อ - Connected Devicesจากนั้นคลิกเพิ่มอุปกรณ์ เพิ่มอุปกรณ์ Windows จะเริ่มค้นหาอุปกรณ์ เชื่อมต่อ บนเครือข่าย ให้เลือกทีวีของคุณเมื่อปรากฏขึ้นเพื่อเชื่อมต่อ Windows เชื่อมต่อกับทีวีโดยอัตโนมัติและแสดงหน้าจอโดยตรง
- ใช้ Chromecast, Roku หรือ Air Play: يمكنك Chromecast หนึ่งในดองเกิลอัจฉริยะจาก Google ไม้แขวนเสื้อด้านหลัง โทรทัศน์ คุณสามารถส่งหน้าต่างจาก Windows และ Mac ไปได้ตราบใดที่คุณเปิดแท็บ Chrome ไว้ และแน่นอนว่าใช้ได้กับ Chromebook ด้วยเช่นกัน โดยเริ่มจาก เบราว์เซอร์ Chrome คุณสามารถควบคุมอุปกรณ์นี้ได้ สิ่งที่คุณต้องทำคือคลิกที่จุดสามจุดที่มุมของเบราว์เซอร์แล้วเลือก โครเมียม หล่อ จากรายการจะแสดงสัญลักษณ์ให้คุณเห็น แท็บ เบราว์เซอร์ปัจจุบันของคุณจะปรากฏบนหน้าจอ และคุณสามารถสลับไปยังแท็บเบราว์เซอร์อื่น (และแอปพลิเคชัน)
- อุปกรณ์ Chromecast ไม่ใช่ดองเกิลอัจฉริยะตัวเดียวที่สามารถทำได้ แสดงหน้าจอคอมพิวเตอร์ของคุณบนทีวี ติดได้ที่ไหน. ปี การทำเช่นนี้ก็เช่นกัน เนื่องจากการใช้ Windows PC ทำได้ง่ายกว่าการใช้อุปกรณ์ฮาร์ดแวร์ Macเสร็จแล้ว กำลังประมวลผล ทุกอย่างโดย มาตรการ เขาถูกเรียก Miracast ซึ่งมารวมอยู่ในอุปกรณ์ใหม่ล่าสุด ปี และวินโดวส์ 10 หากต้องการเปิดใช้งาน เพียงเปิด Action Center โดยคลิกที่ไอคอนการแจ้งเตือนที่มุมของทาสก์บาร์ จากนั้นเลือก เชื่อมต่อ - เชื่อมต่อ หากเป็นอุปกรณ์ ปี ทำงานและบนเครือข่าย อินเตอร์เน็ตไร้สาย ควรปรากฏในรายการ หากต้องการคลิกชื่ออุปกรณ์เพื่อเริ่มการมิเรอร์ คุณจะต้องอนุมัติคำขอบนอุปกรณ์ Rocco คุณยังสามารถเลือกที่จะอนุมัติคำขอในอนาคตทั้งหมดจากอุปกรณ์เดียวกันได้ เพื่อจัดการ อุปกรณ์ที่ได้รับอนุมัติอย่างถาวรของคุณ
- การใช้สายเคเบิลจอภาพที่เรียกว่าสายเคเบิล VGA:
สาย VGA เป็นสายเคเบิลที่มีชื่อเสียงและใช้กันอย่างแพร่หลายที่สุดชนิดหนึ่งเนื่องจากพบได้ในคอมพิวเตอร์ทุกประเภท PC เชื่อมต่อกราฟิกการ์ดในคอมพิวเตอร์ที่บ้านเข้ากับหน้าจอคอมพิวเตอร์ สายเคเบิลนี้ยังใช้เชื่อมต่อคอมพิวเตอร์กับอุปกรณ์แสดงผลขนาดใหญ่ นอกจากนี้ยังสามารถเชื่อมต่อแล็ปท็อปเข้ากับหน้าจอทีวีผ่านสาย USB ได้อีกด้วย VGA ควรสังเกตว่าสายเคเบิล... VGA มีความแตกต่างพื้นฐานจากสาย L HDMI คือว่าเขาไม่ยืนขึ้น โดยการโอน เสียงจะส่งผ่านภาพเท่านั้นและหากคุณต้องการส่งเสียงคุณต้องติดตั้งสายเคเบิลพิเศษสำหรับส่งสัญญาณเสียงและเชื่อมต่อกับแล็ปท็อปและทีวีเพื่อที่จะส่งเสียง แล็ปท็อปสมัยใหม่ส่วนใหญ่ไม่มี เอาต์พุตสายเคเบิล VGA หากคุณต้องการเชื่อมต่อสาย VGA เข้ากับพอร์ตแล็ปท็อป ถ้ามี ก็มีขั้นตอนที่คุณต้องปฏิบัติตามดังนี้ คุณต้องวางสาย VGA VGA ในร้านของเขาเองค่ะ แล็ปท็อป และทีวีโดยไม่คำนึงถึงลำดับระหว่างสิ่งที่คุณเริ่มก่อน จากนั้นคุณใส่สายสัญญาณเสียงในแล็ปท็อปและเชื่อมต่อกับทีวี จากนั้นไปที่เมนูในแล็ปท็อปของคุณแล้วเลือกแผงควบคุม แผงควบคุม จากนั้นคุณไปที่ตัวเลือกการแสดงผลหรือ แสดง แล้วเลือกปรับความแม่นยำ ปรับความละเอียด คุณเลือกทีวีจากรายการ และคุณจึงเชื่อมต่อแล็ปท็อปเข้ากับทีวี
วิธีอื่นในการใช้งานแล็ปท็อปบนทีวีโดยไม่ต้องใช้สายเคเบิล: แล็ปท็อปบนทีวี
- มิเรอร์ออกอากาศ: ต้องการให้คุณมี แอปเปิ้ลทีวี เชื่อมต่อกับทีวีแล้ว หากคุณทำเช่นนี้คุณสามารถใช้ ออกอากาศ من แอปเปิล เพื่อแสดงเนื้อหา Mac أو iPad أو iPhone แบบไร้สายไปยังทีวีของคุณ
- จอแสดงผลไร้สายมิราเคิล: มีไว้เพื่อเป็นทางเลือกที่เปิดกว้างให้กับ ออกอากาศ من แอปเปิลช่วยให้คุณสามารถแสดงอุปกรณ์ Android หรือ Windows แบบไร้สายบนทีวีของคุณได้ แต่น่าเสียดายที่พบว่า... Miracast มันทำงานได้ไม่ดีตลอดเวลา
- โต๊ะคอมพิวเตอร์พกพาขนาดใหญ่แบบเพล็กซ์: หากคุณมีไลบรารีสื่อขนาดใหญ่บนคอมพิวเตอร์ คุณสามารถดูไลบรารีสื่อดังกล่าวบนทีวีได้อย่างง่ายดาย เพล็กซ์เป็นโปรแกรมเซิร์ฟเวอร์ โหมด คุณสามารถจัดหมวดหมู่ไฟล์วิดีโอและไฟล์เสียงทั้งหมดของคุณ และสตรีมไปยังอุปกรณ์ใดก็ได้ที่รันแอปพลิเคชันนี้ เพล็กซ์ รองรับเครื่องเล่นสื่อหลักทั้งหมด เพล็กซ์และแพลตฟอร์มสมาร์ททีวีมากมายและยังสามารถ ออกอากาศ ไปยังโทรศัพท์ แท็บเล็ต หรืออุปกรณ์ที่รองรับของคุณ