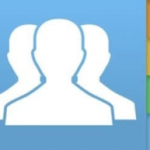簡単な方法ですべてのシステムのノートパソコンのバッテリー寿命を延ばす方法
関連アプリ
げんき
知られていることから、 Windowsシステム 彼はたくさんのものを持って来た 利点 そして、ラップトップの使用中に直面する問題を解決するためにシステムをより強力、より良く、より速くするための新しい改良が加えられています。 マイクロソフト Windows バージョンは常に改善されています そして修理 ユーザーが苦しんでいる問題や欠陥、新機能の追加や改良などは、確実にコンピューターのリソースに悪影響を及ぼしています。 資力 Windows のこれらの機能と改善によって引き起こされる問題の 10 つは、ある意味ではコンピューターであり、たとえば Windows XNUMX がインストールされているコンピューターの場合、ノート パソコンのバッテリーがすぐになくなるという問題があります。 ラップトップ あなたはこれで苦しむことになるでしょう 問題 誰にとってもそうなので間違いなく迷惑です バッテリーの寿命 充電回数によって異なりますが、モバイル機器に使用されているリチウム電池も例外ではなく、ラップトップを充電すればするほど、バッテリーの寿命が近づいていることを意味し、後で交換する必要があります。電池の寿命は様々です リチウム 400 ~ 600 回の充電および放電サイクル。これは次のように表されます。 2~3 使用年数は使用状況に応じて異なりますが、使用の最初の 1 年間に発生することになっています。 バッテリー用 最初の 1 年が経過すると、特定の要因に従ってバッテリー寿命に徐々に影響が生じ始める場合に限り、バッテリー寿命が著しく低下することなく、可能な限り最高のパフォーマンスが得られます。
ノートパソコンのバッテリーが損傷し始めていることを示す兆候
- 気温の上昇 バッテリー 異常な高さ。
- 充電速度 バッテリー 数分で充電器を常に所定の位置に置く必要がなくなります。
- バッテリーが満杯のようです 運送ただし、電気が切断されるとすぐにデバイスはシャットダウンします。
- 充電できない バッテリー電気に接続するとデバイスの電源が切れます。
- 動作不良が発生する インジケータ マウスを使用して、ユーザーのコマンドなしでファイルを開きます。
ノートパソコンのバッテリー損傷の原因は何ですか?
- توو<XNUMXxDXNUMX><XNUMXxDXNUMX><XNUMXxBXNUMX><XNUMXxBXNUMX>لل バッテリー 充電器を接続し続けると温度が上昇し、損傷する可能性があります。
- バッテリーを保管するため、長期間使用しないでください。 バッテリー 破損の原因となりますので、少なくとも月に1~2回は電源を入れ、その後使用して完全に空にしてから充電する必要があります。 半分の場合 そして保管してください。
- ゲームをそのままプレイする 消費 デバイスのリソースもバッテリーに負担をかけ、急速な損傷につながります。
ノートパソコンのバッテリー寿命を延ばすための最も重要な手順とヒント ヒント
- いくつかの機能をオフにします。 量の削減に貢献します エネルギー消費オフにできる機能には、Wi-Fi、Bluetooth、光学ドライブ、さらにはマウスなどの一部の部品の取り外しなどがあります。
- 省電力モードを使用します。 含まれる場所 ラップトップ 元々デバイス設定に存在する個人用ファイルで、このファイルまたはモードによりラップトップにいくつかの変更が加えられ、これらの変更によりバッテリーの寿命が延び、バッテリーの消耗を長期間防ぐことができます。
- Windows 10 でエフェクトを無効にする: 確かに、影響力は非常に重要なものです...ウィンドウズこのため、たとえば、Windows 10 では、Windows の外観をより良くより滑らかにするだけでなく、Windows の外観をより良くより強力にする効果のグループが使用されていますが、残念なことに、それらはバッテリー電力を大量に消費するため、使用を中止する必要があります。バッテリがすぐに消耗する場合は、Windows ボタンと文字 r をクリックし、sysdm.cpl コマンドを記述してボタンをクリックすることで解決できます。 入力します 次にタブをクリックします 高機能 その後、最初の設定オプションをクリックするとウィンドウが表示され、そこから「最適に調整」を選択します パフォーマンス Windows でエフェクトを停止および無効にします。
- バッテリーの充電と放電: リチウム バッテリは、ポータブル コンピュータの場合と同様に、バッテリが正しく動作する残り時間を認識できるようにするために、約 30 か月に XNUMX 回、または XNUMX 充電サイクルに XNUMX 回程度放電および再充電する必要があります。このタスクを実行するには、次の手順に従う必要があります。 充電 従来のコンピュータを使用して、自動的にシャットダウンするまでバッテリを最大限に放電する必要があります。この安全なシャットダウン後に電源を入れようとしてバッテリをさらに消耗させようとしないでください。前に述べた損傷につながる可能性があります。ポイント。
- バッテリーの接続ポイントを清潔に保ちます。 バッテリー端子は時間の経過とともに汚れ、腐食、錆が発生し、電力供給が低下する可能性があります。ラップトップの電源を切り、電源プラグを抜きます。 エネルギー 外部と取り外し バッテリー。少量のアルコールを含ませた綿棒を使用してバッテリーとデバイスの金属接点を拭き、完全に乾いていることを確認してから返却してください。 تثبيت バッテリーを充電し、デバイスを電源に再接続します。この手順を 2 ~ 3 か月ごとに繰り返します。
- デバイスが冷却モードのままであることを確認してください。 ラップトップは熱を発生し、温度が高くなるとデバイスの効率が低下するため、バッテリーからより多くの電力が必要となり、その寿命が短くなります。 バッテリーカバーやその他の障害物が冷却通気口を塞がないように、コンピューターに通気性があることを確認してください。
- オフにする デバイス 不要: 減らす最も簡単な方法 消費 ノートパソコンのバッテリー残量は単に動作を停止させているだけです。ラップトップのすべてのコンポーネントが機能するには電力が必要ですが、すべてのコンポーネントを常に実行する必要があるというわけではありません。まず、マウスなどの不要な周辺機器を切り離すことから始めます。 USB または、外部ドライブ、使用していない Wi-Fi、Bluetooth、グラフィックス プロセッサ、光学式ドライブなど、電力を最も消費するものもオフにします。
- バッテリーの手入れと給電: まず最初に注文するのは ノートパソコンのバッテリーの寿命を延ばす それはバッテリー自体の世話をすることから始まります。ラップトップに取り外し可能なバッテリーが搭載されている場合は、ラップトップをバッテリーに接続しているバッテリー部品を損傷しないように注意してください。これらの部品が汚れたり損傷したりすると、ショートして故障する可能性があります フロー エネルギー。 してもいいです お問い合わせ コットンとアルコールを使用したパーツですが、破損した部分は専門家による修理が必要となります。バッテリーは 80% までしか充電せず、電源を入れたままにしてはいけないという古いアドバイスを聞いたことがあるかもしれません。 充電器 いつものことですが、このアドバイスのほとんどは時代遅れであり、古いニッケル水素バッテリーには適用されますが、ニッケル水素バッテリーには適用されません。 リチウム 今日使用したイオン。最新のラップトップのバッテリーでは、バッテリーをいつどのように充電するかについて特定のシステムを使用する必要はありません。
- 画面の明るさを下げる: 画面照明の強度を下げ、輝度を下げてエネルギー消費量を削減することができ、精度も低下する可能性があります スクリーン 解像度を低くするには、ほとんどのラップトップには画面の輝度を下げるための特別なキーが含まれていることは注目に値します。
- 使用しないときはラップトップのバッテリーを取り外します。 ラップトップをデスクトップ コンピュータの代わりとして使用する場合、つまり、ラップトップを固定場所で永続的に使用し、移動する必要がなく常に電源に接続して使用する場合は、ラップトップを取り外す必要があります。 バッテリー コンピュータから削除し、安全な場所に保管してください 熱 一定の速度で充電した後、湿気やほこりから離れた状態で、中程度または平均よりわずかに低い 視聴者の38%が ほぼ総容量です。バッテリーを最大容量まで充電しないでください。バッテリーの内部回路に過度のストレスがかかります。また、損傷を避けるために、バッテリーを完全に空にしたままにしないでください。
- ハードディスクとRAMをアップグレードします。 利用可能なもう 1 つのオプションは、ハード ドライブを完全に削除し、高品質のドライブと交換することです。SSD)。このメモリは、従来の回転するハードディスクではなく、フラッシュまたは光データ ストレージを使用するため、可動部品がありません。これにより、自動的にエネルギー効率が向上します。また、アクセスメモリを追加します ジャンク あなたのシステムにそれは素晴らしいでしょう。ランダム アクセス メモリは、短期データを次のようなストレージ ユニットに保存します。 (SSD)。 RAM に格納できるデータが増えるほど、システムがハードドライブからそのデータを取得することへの依存度が低くなります。繰り返しになりますが、ハード ドライブのアクティビティを減らすと消費電力は減りますが、次のようにアップグレードすると... (SSD)RAM を追加すると、より大きなメリットが得られます。
- バッテリー節約モードを使用します。 ノートパソコンは、バランス モードまたはハイ パフォーマンス モードでタスクを実行しないと大量の電力を消費します。 バランスのとれた。ただし、省電力モードではすべてがオフになります アプリケーション デバイスの動作中に使用されない、電子メール、カレンダーの同期など、バッテリー電力を大量に消費するバックグラウンド。そしてモードを調整することができます 省エネ 画面下部のメニューバーからバッテリーインジケーターをクリックし、省電力モードを選択することで自動的に実行されます。 Save または、電源オプションを含むデバイス設定に移動します 電源オプション.
- ワイヤレスをオフにします。 ワイヤレス カードはバッテリー電力を大幅に消耗するため、ラップトップを使用していてワイヤレス ネットワークに接続していない場合は、ワイヤレス カードをオフにする必要があります。Wi-Fi カードを取り外すか、コンピュータの手動ハードウェア ボタンを押してください。ラップトップを使用する Centrino ベースの、 コンピュータの製造元の説明書を参照してください 携帯電話の携帯電話 手動ハードウェア ボタンがどこにあるかを知るため。他のコンピュータではシャットダウンが必要になる場合があります اتصال ソフトウェア設定を使用したワイヤレス。もう一度、詳細については取扱説明書を確認してください。
ノートパソコンのバックアップバッテリー
常に十分な量があることを確認する最も簡単な方法 エネルギー ノートパソコンのバッテリーは、予備バッテリーとしてもう 1 つ持っていく価値があります。 または外部バッテリー そして、以下を含むラップトップの場合、 電池 取り外し可能で、最も簡単なオプションは 2 番目のバッテリーです。メーカーに直接注文することも、サードパーティ会社から購入することもでき、通常はより低価格で購入できます。 100ドル 充電プロセス中に時々古いバッテリーを新しいバッテリーと交換するだけです。、エネルギー消費が大幅に改善されます両方のバッテリーの劣化速度を同時に下げることができます。バッテリーを購入する際の最も重要なヒントは次のとおりです。
- 新しいバッテリーのデータが一致していることを確認してください データ 純正バッテリー。
- 一致を確認する 容量 バッテリーを調べて、新しいバッテリーの内部容量と元のバッテリーの内部容量を比較します。
- 知識 容量 バッテリーの残量は数学的な計算に基づいており、97% を下回ってはなりません。それより少ない場合は、バッテリーが新品ではないか、製造時に欠陥があることを示します。 。