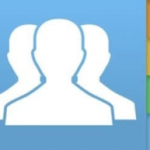コンピュータ画面をテレビに直接表示する最も重要な方法
関連アプリ
げんき
パソコンの画面をテレビに映す
多くの人がそれを必要としています ラップトップをテレビに接続するには 目標を持って 映画を見る やシリーズ、テクノロジーを活用したさまざまな番組 HD 解像度が高いと見る楽しみが増えるので、使う人もいるかもしれません リンクまたはテレビをモニターに置き換える 大きいこれは高価である可能性があり、ラップトップの電源はワイヤレスでテレビに接続されます。 USB、このプロセスを考慮すると 単純 非常に重要なので数分しかかかりません ケーブル ラップトップを画面に接続するなど、このプロセスに適した接続があります。 テレビ 多くの目的に使用できるため、スマート TV を購入したり、機能を入手したりするために多額のお金を支払う必要はありません たくさん;むしろ、ビデオ クリップ、映画、曲、ゲームなどを再生できるように、テレビ画面上でラップトップを操作する方法を学ぶだけで済みます。 テレビスクリーン ノートパソコンの画面では、サイズが小さいため、優れた鮮明さと高品質を利用できません。また、その機能は、ノートパソコンの画面と比較すると平均的です。 画面 大型テレビ、ラップトップをテレビ画面に接続するときに実現される最も重要な機能の 1 つは、高品質の画像とクリアなサウンドです。また、さまざまなポートを使用してテレビをラップトップに接続する方法も数多くあります。 HDMI، VGA، そしてUSB、またはワイヤレス。
コンピュータ画面をテレビに直接表示する: PC 画面をテレビに表示する
利用可能な最も重要な方法を一緒に確認します 表示するには 画面 コンピューター 最小限のテレビで おめでとうございます これらの方法のほとんどは、テレビ上の追加アプリケーション、追加デバイス、ケーブル、または ポート 特に、画面を表示する最も重要な方法の説明では、 コンピュータ テレビ画面上:
- USB ポート経由でコンピュータを TV 画面に接続する: この方法は、新しいラップトップや新しいテレビ画面で使用されます。 スマートテレビ という現場をしっかりサポートしてくれるので、 USBまた、テレビ画面が USB ポートに必要なサポートを提供していることを確認してから、統合された方法でラップトップに接続します。 USB ラップトップに接続するには、次の手順に従う必要があります。
- 必ず確認してください オペレーター テレビの場合、 USB ラップトップへの直接接続機能をサポートしているものは、サポートされているファイルの種類も確認する必要があります。
- を見つけます。 USB こんにちは テレビスクリーンそしてケーブルを使う USB テレビとラップトップ間のポートを接続するには、以下を使用することをお勧めします。 ケーブル テレビを製造した会社が提供するオリジナルのものをテレビに接続し、特別なリモコンを使用して最適な入力オプションを選択します。
- テレビがこの機能をサポートしていない場合 اتصال USB ポート経由でラップトップに直接接続 USBテレビも応援してくれる可能性が高い スイッチをつける 同じ出力からさまざまなメディアを出力できますが、ラップトップへの直接接続はサポートされていません。つまり、ビデオ クリップ、映画、曲など、再生しようとしているファイルを外付けハードディスクまたはフラッシュに保存できます。メモリに接続し、USB ポート経由でテレビ画面に接続できます。 USB.
- HDMI ケーブルを使用してラップトップをテレビに接続します。 HD ケーブル、または HDMI ケーブルとして知られるケーブルを使用できます。 ラップトップをテレビに接続するには これは 2 つのデバイスを相互に接続する最も簡単かつ迅速な方法の 1 つと考えられています。 HDMI 送信時に高品質の画像を提供します 音 画像は同時に一緒に表示されるので、音声を送信するために追加の接続は必要ありません。ケーブルを持ってきて、そのケーブルをラップトップのポートに接続するだけです。ほとんどのラップトップに搭載されており、よく知られており、そこに書かれているのがわかります。 HDMI 次に、ケーブルのもう一方の端を画面上のポートを介してテレビに接続し、画面上の設定メニューに入って画面のオプションを選択するか、リストから HDMI ケーブルを選択してテレビに映像を転送させます。ラップトップの画像が見つからない場合は、ラップトップの画面を表示します。 コントロール 画面上の解決策は簡単です。ラップトップのメニューに移動し、コントロール パネルを選択します。 パネルコントロール 次に、表示オプションに移動するか、 ディスプレイ 次に、解像度を調整することを選択します 解像度調整 リストからテレビを選択すると、ラップトップがテレビに接続されます。
-
利用可能な場合は Wi-Fi Direct を使用します。 有効にする Wi-Fi こんにちは テレビ カタログからこれを行う方法がわからない場合は、製造元の指示に従って、プロトコル設定にアクセスしてください。 Miracast 接続を確立するには Wi-Fi あなたのテレビは、 アラート すべての画面がテクノロジーをサポートしているわけではありません Wi-Fi テレビにはさまざまなブランドやタイプがあるため、続行する前に取扱説明書を確認してください。通常の画面のもの、スマートな画面、インターネット アクセスを備えたもの、備えていないもの、Android オペレーティング システムで動作するもの、およびインターネット アクセスを備えたものなどがあります。答えが「はい」の場合は、画面がそれをサポートしているかどうかを確認する必要があります。いいえ、道路へ向かいます ワイヤー テレビの Wi-Fi をオンにした後、テレビをネットワークに接続します。同じネットワークである必要があります。 Wi-Fi コンピュータが接続されているデスクトップに移動し、ボタンをクリックします。 ماوس 右クリック 表示設定 ディスプレイの設定 ドロップダウン メニューをクリックし、「このビューを複製 –」を選択します。 この表示を複製しますをクリックし、「適用」をクリックします。その後、設定アプリケーションに移動し、デバイスに移動します - Devices、接続されているデバイスをクリックします - 接続されたデバイスをクリックし、「デバイスの追加」をクリックします。 デバイスを追加する Windows がデバイスの検索を開始します 接続済み ネットワーク上にテレビが表示されたら選択し、接続します ウィンドウズ テレビに自動接続し、画面を直接表示します。
- Chromecast、Roku、または Air Play を使用します。 يمكنك Chromecastの のスマート ドングルの 1 つ グーグル 後ろのハンガー テレビ Chrome タブを開いている限り、Windows と Mac からウィンドウを送信できます。もちろん、Chromebook でも動作します。 Chromeブラウザ このデバイスを制御するには、ブラウザの隅にある 3 つの点をクリックして選択するだけです。 クロム キャスト リストからサインを表示します タブ 現在のブラウザが画面に表示され、他のブラウザ タブ (およびアプリケーション) に切り替えることができます。
- جهاز Chromecastの スマート ドングルはこれだけではありません。 コンピュータの画面をテレビに表示する どこにくっつくのか 年 ハードウェア デバイスよりも Windows PC を使用した方がはるかに簡単なので、これも実行します。 Mac終わり 処理 すべては プロトコル 彼は呼ばれています Miracast 最新のデバイスに統合されています 年 そしてWindows 10 これをオンにするには、タスクバーの隅にある通知アイコンをクリックしてアクション センターを開き、[接続] を選択します。 お問合せ デバイスの場合 年 ネットワーク上で実行中 無線LAN リストに表示されます。デバイス名をクリックしてミラーリングを開始するには、デバイスでリクエストを承認する必要があります ロッコ 同じデバイスからの今後のすべてのリクエストを承認することも選択できます 管理する 永久に承認されたデバイス。
- VGA ケーブルとして知られるモニター ケーブルを使用する場合:
ケーブル VGA これは、あらゆる種類のコンピュータに使用されているため、最も有名で最も広く使用されているケーブルの 1 つです。 PC 家庭用コンピュータのグラフィック カードをコンピュータ画面に接続します。このケーブルは、コンピュータを大型ディスプレイ デバイスに接続するためにも使用されます。USB ケーブルを介してラップトップをテレビ画面に接続することもできます。 VGA なお、ケーブルは... VGA Lケーブルとは根本的な違いがあります HDMI そして彼は立ち上がらない 送迎の場合 音声は画像を送信するだけであり、音声を送信したい場合は、音声を送信するための特別なケーブルを設置し、ラップトップとテレビに接続する必要があります。ケーブル出力。 VGA VGA ケーブルをラップトップ ポートに接続する場合 (存在する場合)、次の手順に従う必要があります。 VGA ケーブルを配置する必要があります。 VGA 彼自身のアウトレットで ラップトップ テレビについては、どちらを最初に起動するかという順序を考慮せずに、ラップトップにオーディオ ケーブルを差し込んでテレビに接続し、ラップトップのメニューに移動してコントロール パネルを選択します。 パネルコントロール 次に、表示オプションに移動するか、 ディスプレイ そして精度を調整することを選択します 解像度調整 リストからテレビを選択すると、ラップトップがテレビに接続されます。
ケーブルを使用せずにテレビでノートパソコンを操作するその他の方法: テレビでノートパソコンを操作する
- エアプレイミラーリング: が必要です アップルTV テレビに接続しました これを行うと、使用できます エアプレー の リンゴ 内容を表示するには MAC أو アプリ أو iPhone ワイヤレスでテレビに接続。
- ミラキャストワイヤレスディスプレイ: オープンな代替手段となることを目的としています。 エアプレー の リンゴを使用すると、Android または Windows デバイスをワイヤレスでテレビに表示できるようになりますが、残念ながら次のことが判明しました。 Miracast いつもうまくいくわけではありません。
- 大型プレックスポータブルコンピュータデスク: コンピュータ上に大規模なメディア ライブラリがある場合は、次のコマンドを使用してテレビで簡単に表示できます。 プレックスのサーバープログラムです モード すべてのビデオ ファイルとオーディオ ファイルを分類し、アプリケーションを実行している任意のデバイスにストリーミングできます。 プレックスの すべての主要なメディアプレーヤーをサポートします プレックスの、および多くのスマート TV プラットフォームに対応しており、 ブロードキャスト 携帯電話、タブレット、または互換性のあるデバイスに。