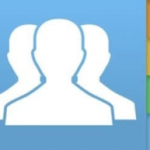ʻO nā ala nui loa e hōʻike pololei i ka pale kamepiula ma ka TV
Nā noi pili
Wehewehe
Hōʻike i ka pale kamepiula ma ke TV
Nui ka poʻe e pono ai No ka hoʻohui ʻana i ke kelepona i ke TV me ka pahu hopu Nānā kiʻi ʻoniʻoni A i ʻole moʻo, a me nā papahana like ʻole e hoʻohana ana i ka ʻenehana HD Hoʻonui ka hoʻonā kiʻekiʻe i ka leʻaleʻa o ka nānā ʻana, no laila hiki i kekahi poʻe ke hoʻohana iā ia Nā loulouA i ʻole e hoʻololi i kāu TV me kahi nānā Nui aʻeHe pipiʻi paha kēia, a ua hoʻohuli ʻia ke kelepona i ke TV me ke kelepona ʻole USB, e like me ka noonoo ana o keia hana maʻalahi He mea nui ia a he mau minuke wale nō Uea Aia nā pilina kūpono no kēia kaʻina hana, e like me ka hoʻopili ʻana i ke kamepiula i kahi pale ka televise Hoʻohana ia i nā kumu he nui, no laila ʻaʻole pono ʻoe e uku i nā kālā nui e kūʻai i kahi TV akamai, a i ʻole e kiʻi i nā hiʻohiʻona mea nui loa; Akā, ʻo kāu mea wale nō e aʻo ai pehea e hoʻohana ai i ka pona ma ka pale TV i hiki iā ʻoe ke pāʻani i nā wikiō wikiō, nā kiʻiʻoniʻoni, nā mele, nā pāʻani, a me ... pale TV ʻAʻole i loaʻa ka ʻike nui a me ka maikaʻi kiʻekiʻe ma ka pale kamepiula ma muli o kona liʻiliʻi liʻiliʻi, a ʻo kona hiki ke awelika, hoʻohālikelike ʻia me ka hiki Kanaka nānā ʻO TV nui, a ʻo kekahi o nā hiʻohiʻona koʻikoʻi i loaʻa i ka wā e hoʻopili ai i kahi kamepiula i kahi pale TV ʻo ia ke kiʻi kiʻekiʻe a me ke kani maopopo. HDMI، VGA، A me USB, a i ʻole kelepona.
Hōʻike i ka pale kamepiula ma ka TV ma nā ala pololei: ʻO ka pale PC ma ka TV
E loiloi pū mākou me ʻoe i nā ala koʻikoʻi loa i loaʻa E ʻike Kanaka nānā Kamepiula Ma ka TV me ka liʻiliʻi Nā Koina A me nā kaʻina hana paʻakikī, ʻoiai ʻo ka hapa nui o kēia mau ala e koi ai i kahi noi hou ma kāu TV, nā mea hana hou, nā kelepona, a i ʻole nā awa ʻOi loa i kā mākou wehewehe ʻana i nā ala nui loa e hōʻike i kahi pale kamepiula Ma kāu pale TV:
- Hoʻohui i ke kamepiula i ka pale TV ma o ke awa USB: Hoʻohana ʻia kēia ʻano me nā laptops hou a me nā pale TV hou i kapa ʻia akamai TV No ka mea, hāʻawi ia i ke kākoʻo piha i nā wahi o USBA hoʻohui iā ia i nā kamepiula ma ke ʻano i hoʻohui ʻia, a ma hope o ka hōʻoia ʻana e hāʻawi ka pale TV i ke kākoʻo pono no nā awa USB. USB Pono ʻoe e hahai i kēia mau ʻanuʻu e hoʻopili ai i kāu kamepiula.
- Pono ʻoe e hōʻoia mea hoʻohana no ke kīwī, a ʻo ka USB Kākoʻo ia i ka hiʻohiʻona o ka pili pololei i ka kamepiula, a pono ʻoe e nānā i nā ʻano faila i kākoʻo ʻia.
- E huli i ka USB Ma pale TVA hoʻohana i ke kaula USB No ka hoʻohui ʻana i nā awa ma waena o ka TV a me ka pona, ʻoi aku ka maikaʻi o ka hoʻohana ʻO ke kaula ʻO ka mea mua i hoʻopili ʻia i ka TV mai ka hui nāna i hana, a laila koho i ke koho hoʻokomo maikaʻi loa ma o ka mana mamao kūikawā.
- Inā ʻaʻole kākoʻo ka TV i kēia hiʻohiʻona Pili E hele pololei i ka pona ma o ke awa USB USBKākoʻo paha ka TV e hoohuli ʻO nā media like ʻole ma o ka hoʻopuka hoʻokahi, akā ʻaʻole ia e kākoʻo i ka pili pololei ʻana i ka pona, ʻo ia ka mea hiki iā ʻoe ke mālama i nā faila āu e hoʻāʻo nei e pāʻani, e like me nā wikiō, nā kiʻiʻoniʻoni, a me nā mele, ma kahi diski waho a i ʻole flash. hoʻomanaʻo, a laila hiki iā ʻoe ke hoʻohui iā lākou i ka pale TV ma o ke awa USB. USB.
- E hoʻohana i kahi uwea HDMI e hoʻohui i ka pona i ke TV: Hiki iā ʻoe ke hoʻohana i ke kelepona HD, a i ʻole ka mea i ʻike ʻia he kelepona HDMI No ka hoʻohui ʻana i ke kelepona i ke TV Manaʻo ʻia ʻo ia kekahi o nā ala maʻalahi a wikiwiki hoʻi e hoʻopili ai i nā mea ʻelua i kekahi i kekahi, no ka mea HDMI Hāʻawi ia i kahi kiʻi kiʻekiʻe e like me ka hoʻouna ʻana ke kani A hui pū ke kiʻi i ka manawa like, no laila ʻaʻole pono ʻoe i kahi pilina hou e hoʻouna i ke kani. kaulana, a e ike oe ua kakauia maluna. HDMI A laila hoʻohui ʻoe i ka hope ʻelua o ke kelepona i ka TV ma o kāna awa ma ka ʻaoʻao, a komo ʻoe i ka papa kuhikuhi ma ka pale a koho i nā koho no ka pale, a i ʻole e koho i ke kaula HDMI mai ka papa inoa a loaʻa i ka TV e hoʻololi i ka. kiʻi mai ka pona, inā ʻaʻole ʻike ʻoe i kekahi kāohi Ma ka pale, he maʻalahi ka hoʻonā, hele ʻoe i ka papa kuhikuhi ma kāu kamepiula a koho i ka panel control Pani kāohi A laila hele ʻoe i nā koho hōʻike a i ʻole make A laila koho e hoʻololi i ka hoʻonā Hoʻoponopono hoʻoholo Koho ʻoe i ka TV mai ka papa inoa, a ua hoʻopili ʻoe i ka kamepiula i ka TV.
-
E hoʻohana i ka Wi-Fi Direct inā loaʻa: E ho'ā i ka Wi-fi Ma ka televise Inā ʻaʻole ʻoe ʻike pehea e hana ai i kēia mai kāu papa inoa, e hahai i nā ʻōlelo a ka mea hana e hana pēlā, e komo i nā hoʻonohonoho protocol ʻO Miracast No ka hoʻohui ʻana Wi-fi Pono kāu TV makaala ʻAʻole hiki i nā pale a pau ke kākoʻo i ka ʻenehana Wi-fi Hiki iā ʻoe ke nānā i ka puke a ka mea nona ka TV ma mua o ka hoʻomaka ʻana, no ka mea he nui nā ʻano like ʻole a me nā ʻano. ʻaʻole. Pono ʻoe e hōʻoia e kākoʻo kāu pale i kēlā, inā ʻae ka pane. ʻAʻole, e hele i ke alanui uwea Ma hope o ka ho'ā ʻana i ka Wi-Fi ma ka TV, e hoʻopili iā ia i kāu pūnaewele, a pono ʻo ia ka pūnaewele like Wi-fi I ka pili ʻana o kāu kamepiula, e hele i ka pākaukau a kaomi i kahi pihi iole E kaomi akau i nā Settings Display Nānā hōʻike Kaomi ma ka papa kuhikuhi i lalo a koho i ka "Duplicate this view - E hoʻopālua i kēia hōʻike, a kaomi i ka Apply. Ma hope o kēlā, e hele i ka polokalamu Settings a hele i Devices - manao ona, a kaomi i nā mea pili - Nā Pūnaeho i Hoʻohuiʻia, a laila kaomi Add device E hoʻouka i kahi polokalamu E hoʻomaka ana ʻo Windows e ʻimi i nā polokalamu pili Ma ka pūnaewele e koho i kāu TV ke ʻike ʻia, e hoʻopili ʻO Windows Hoʻopili 'akomi i ka TV a hōʻike pololei i ka pale.
- E hoʻohana i Chromecast, Roku, a i ʻole Air Play: Aloha Chromecast ʻO kekahi o nā dongle akamai mai ʻO Google Kau ma ke kua o ka televise Hiki iā ʻoe ke hoʻouna i nā puka makani iā ia mai Windows a me Mac i ka wā e wehe ʻia ai nā ʻaoʻao Chrome, a ʻoiaʻiʻo hoʻi e hana ia ma nā Chromebooks, e hoʻomaka ana mai polokalamu kele chrome Hiki iā ʻoe ke hoʻomalu i kēia hāmeʻa, ʻo ka mea wale nō āu e hana ai, ʻo ke kaomi ʻana i nā kiko ʻekolu i loaʻa ma ke kihi o ka polokalamu kele pūnaewele a koho ʻO Chrome hoolei Mai ka papa inoa e hōʻike iā ʻoe i kahi hōʻailona Tab Hōʻike ʻia kāu polokalamu kele i kēia manawa ma ka pale, a hiki iā ʻoe ke hoʻololi i nā ʻaoʻao pūnaewele ʻē aʻe (a me nā noi).
- hāmeʻa Chromecast ʻAʻole ʻo ia wale nō ka dongle akamai i hiki Hōʻike i kāu pale kamepiula ma kāu TV Ma hea e hiki ai ke pili makahiki Ke hana nei hoʻi i kēia, no ka mea ʻoi aku ka maʻalahi o ka hoʻohana ʻana i kahi Windows PC ma mua o kahi hāmeʻa MacPau Kaʻina hana ʻO nā mea a pau e Hola Pūnaewele ua kāhea ʻia ʻo ia ʻO Miracast Ka mea i hoʻohui ʻia i loko o nā mea hou loa makahiki A me Windows 10 No ka hoʻohuli ʻana iā ia, wehe wale i ka Action Center ma ke kaomi ʻana i ka ikona hoʻolaha aia ma ke kihi o ka pahu hana a laila koho Hoʻohui - hoʻohui Inā he hāmeʻa makahiki Holo a ma kahi pūnaewele Wifi E ʻike ʻia ma ka papa inoa. No ke kaomi ʻana i ka inoa o ka hāmeʻa e hoʻomaka i ke aniani, pono ʻoe e ʻae i ka noi ma kahi hāmeʻa. Rocco Hiki iā ʻoe ke koho e ʻae i nā noi āpau e hiki mai ana mai ka mea like E hooponopono ʻO kāu mau mea hana i ʻae ʻia.
- Ke hoʻohana nei i ke kelepona nānā i kapa ʻia ʻo VGA cable:
ʻO ke kaula VGA ʻO ia kekahi o nā kaula kaulana a hoʻohana nui ʻia, no ka mea, loaʻa ia ma kēlā me kēia ʻano kamepiula. PC Hoʻohui ia i ke kāleka kiʻi ma ka kamepiula home i ka pale kamepiula. Hoʻohana pū ʻia kēia uwea no ka hoʻopili ʻana i nā kamepiula i nā mea hōʻike nui. VGA Pono e hoʻomaopopo ʻia ʻo ke kelepona ... VGA Aia kahi ʻokoʻa koʻikoʻi mai ke kaula L HDMI ʻO ia ke kū ʻole Ma ka hoʻoili ʻana ʻO ke kani wale nō ke hoʻouna i ke kiʻi, a inā makemake ʻoe e hoʻouna i ke kani, pono ʻoe e hoʻokomo i kahi uwea kūikawā no ka hoʻouna ʻana i ke kani a hoʻopili iā ia i ke kamepiula a me ke TV i mea e hoʻouna ai i ke kani. hoʻopuka kelepona. VGA Inā makemake ʻoe e hoʻohui i ke kaula VGA i ke awa pona, inā loaʻa ia, aia nā ʻanuʻu e pono ai ʻoe e hahai, penei: Pono ʻoe e kau i ke kaula VGA VGA Ma kona puka iho i loko Laptop A ʻo ka TV, me ka ʻole e noʻonoʻo i ke kauoha ma waena o ka mea āu e hoʻomaka mua ai, a laila hoʻokomo ʻoe i ke kelepona leo i loko o ka kamepiula a hoʻopili iā ia i ka TV, a laila hele ʻoe i ka papa kuhikuhi i kāu kamepiula a koho i ka papa mana. Pani kāohi A laila hele ʻoe i nā koho hōʻike a i ʻole make A laila koho e hoʻoponopono i ka pololei Hoʻoponopono hoʻoholo Koho ʻoe i ka TV mai ka papa inoa, a pēlā ʻoe i hoʻopili ai i ka kamepiula i ka TV.
ʻO nā ala ʻē aʻe e hoʻohana ai i ka pona ma ke TV me ke kelepona ʻole: Laptop ma ke TV
- hoʻokani lewa: koi ia oe ʻāpala kīwī Hoʻopili ʻia i ka TV Inā hana ʻoe i kēia, hiki iā ʻoe ke hoʻohana pāʻani lewa من kii onohi E hōʻike i nā mea i loko mac ʻOkakopa iPad ʻOkakopa iPhone Me ke kelepona i kāu TV.
- hōʻike uila miracast: Ua manaʻo ʻia ʻo ia he ʻokoʻa wehe i pāʻani lewa من kii onohi, e ʻae iā ʻoe e hōʻike i kāu kelepona Android a Windows paha ma kāu TV, akā naʻe, ua ʻike ʻia ua... kilohi ʻAʻole maikaʻi ka hana i nā manawa a pau.
- Nā pākaukau kamepiula lawe plex nui: Inā he waihona media nui kāu ma kāu kamepiula, hiki iā ʻoe ke nānā maʻalahi iā ia ma kāu TV me ka hoʻohana ʻana hoʻopiʻiHe polokalamu kikowaena ʻOihana Hiki iā ʻoe ke hoʻokaʻawale i kāu mau wikiō a me nā faila leo a hoʻoheheʻe iā lākou i kekahi mea e holo ana i ka noi hoʻopiʻi Kākoʻo ia i nā mea pāʻani media nui a pau hoʻopiʻi, a me na papa TV akamai he nui, a hiki no hoʻolaha I kāu kelepona, papa, a i ʻole nā mea hana like.