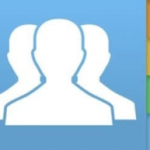Най-важните начини за показване на екрана на компютъра директно на телевизора
Свързани приложения
Описвам
Показване на екрана на компютъра на телевизора
Много хора имат нужда от това За да свържете лаптопа към телевизора с цел Гледам филми Или сериали и различни програми, използващи технология HD Високата разделителна способност увеличава удоволствието от гледането, така че някои хора може да прибегнат до нея ВръзкиИли сменете телевизора си с монитор По-голямТова може да е скъпо и лаптопът е включен към телевизора безжично USB, както се разглежда този процес просто Много е важно и отнема само няколко минути Кабели Има подходящи връзки за този процес, като свързване на лаптопа към екран телевизията Той служи за много цели, така че не е нужно да плащате големи суми пари, за да закупите смарт телевизор или да получите функции много; По-скоро всичко, което трябва да направите, е да научите как да управлявате лаптопа на телевизионния екран, за да можете да възпроизвеждате видеоклипове, филми, песни, игри и... ТВ екран Голяма яснота и високо качество не са налични на екрана на лаптопа поради малкия му размер, а възможностите му са средни в сравнение с възможностите на Монитор Голям телевизор, а една от най-важните характеристики, които се постигат при свързване на лаптоп към телевизионен екран е висококачествената картина и чист звук.Има и много начини за свързване на телевизора към лаптопа чрез различни портове, като напр. HDMI، VGA، И USB, или безжично.
Показване на компютърния екран на телевизора по директен начин: компютърен екран на телевизора
Ще прегледаме с вас най-важните налични методи За да видите Монитор Компютър По телевизията с минимални Изисквания И сложни процедури, тъй като повечето от тези методи ще изискват или допълнително приложение на вашия телевизор, допълнителни устройства, кабели или пристанища Особено в нашето обяснение на най-важните начини за показване на екран компютърът На вашия телевизионен екран:
- Свързване на компютъра към телевизионния екран чрез USB порт: Този метод се използва с нови лаптопи и нови телевизионни екрани, наречени Smart TV Тъй като осигурява пълна поддръжка на местата на USBИ го свържете към лаптопи по интегриран начин и след като се уверите, че телевизионният екран осигурява необходимата поддръжка за USB портовете. USB Трябва да изпълните следните стъпки, за да го свържете към вашия лаптоп:
- Трябва да се уверите оператор за телевизията и че USB Което има поддържа функцията за директна връзка с лаптопа и трябва да проверите и поддържаните типове файлове.
- Намерете USB على ТВ екранИ използвайте кабел USB За да свържете портовете между телевизора и лаптопа, за предпочитане е да използвате Кабелът Оригиналният, който е свързан към телевизора от компанията, която го е произвела, след което изберете оптималната опция за вход чрез специалното дистанционно управление.
- Ако телевизорът не поддържа тази функция ا٠"اتØμاÙ" Директно към лаптопа през USB порта USBТелевизията вероятно ще ви помогне да се включи Различни медии през един и същ изход, но не поддържа директна връзка с лаптопа, което означава, че можете да съхранявате файловете, които се опитвате да възпроизведете, като видеоклипове, филми и песни, на външен твърд диск или флаш памет и след това можете да ги свържете към екрана на телевизора чрез USB порта. USB.
- Използвайте HDMI кабел, за да свържете лаптопа към телевизора: Можете да използвате HD кабел или това, което е известно като HDMI кабел За да свържете лаптопа към телевизора Счита се за един от най-лесните и бързи начини за свързване на двете устройства едно към друго, тъй като HDMI Той осигурява висококачествено изображение, докато предава звукът И изображението е заедно в същото време, така че не се нуждаете от допълнителна връзка за предаване на звук. Всичко, което трябва да направите, е да донесете кабела и да свържете кабела към неговия порт в лаптопа. Намира се в повечето лаптопи и е добре познато и ще го намерите написано на него. HDMI След това свързвате втория край на кабела към телевизора през порта му на екрана и влизате в менюто с настройки на екрана и избирате опциите за екрана или избирате HDMI кабела от списъка и телевизорът прехвърля изображение от лаптопа, ако не намерите. Екран на лаптоп в контрол На екрана решението е просто Отидете в менюто на вашия лаптоп и изберете контролния панел Панелен контрол След това отивате на опциите за показване или Дисплей След това изберете да регулирате разделителната способност Регулиране на разделителната способност Избирате телевизора от списъка и сте свързали лаптопа към телевизора.
-
Използвайте Wi-Fi Direct, ако е наличен: Активирайте Wi-Fi على телевизията Ако не знаете как да направите това от вашия каталог, следвайте инструкциите на производителя, за да го направите, влезте в настройките на протокола Miracast За образуване на връзка Wi-Fi Вашият телевизор трябва тревога Не всички екрани може да поддържат технологията Wi-Fi Можете да проверите ръководството за потребителя на телевизора, преди да продължите, тъй като има много различни марки и типове. Някои са обикновени екрани, други са интелигентни, някои имат достъп до интернет, други не, някои работят с операционна система Android, а други имат не. Трябва да се уверите, че екранът ви поддържа това, ако отговорът е да. Не, тръгнете към пътя тел След като включите Wi-Fi на телевизора, свържете го към вашата мрежа и трябва да е същата мрежа Wi-Fi Към който е свързан вашият компютър, сега отидете на работния плот и щракнете върху бутон мишка Щракнете с десния бутон върху Настройки на дисплея Настройки на дисплея Кликнете върху падащото меню и изберете „Дублиране на този изглед – Дублирайте този дисплейи щракнете върху Прилагане. След това отидете в приложението Настройки и отидете на Устройства - Устройстваи щракнете върху свързаните устройства - Свързани устройства, след което щракнете върху Добавяне на устройство Добавете устройство Windows ще започне да търси устройства свързан В мрежата изберете вашия телевизор, когато се появи, за да се свържете Windows Автоматично се свързва с телевизора и показва директно екрана.
- Използвайте Chromecast, Roku или Air Play: يمكنك Chromecast Един от интелигентните ключове от Google Закачалка в задната част телевизията Можете да изпращате прозорци към него от Windows и Mac, стига да имате отворени раздели на Chrome и, разбира се, работи и на Chromebook, започвайки от браузър chrome Можете да контролирате това устройство, всичко, което трябва да направите, е да кликнете върху трите точки, разположени в ъгъла на браузъра, и да изберете Chrome гласове От списъка, за да ви покаже знак Раздел Текущият ви браузър се появява на екрана и можете да превключите към други раздели на браузъра (и приложения).
- устройство Chromecast Това не е единственият интелигентен донгъл, който може Покажете екрана на компютъра си на телевизора Къде може да се придържаме година Направете и това, тъй като е много по-лесно да се направи с компютър с Windows, отколкото с хардуерно устройство MacСвършен Обработка Всичко от протокол наричат го Miracast Което идва интегрирано в най-новите устройства година И Windows 10 За да го включите, просто отворете Центъра за действие, като щракнете върху иконата за известяване, разположена в ъгъла на лентата на задачите, и след това изберете Свързване - Свържете Ако устройство година Работи и е в мрежа WiFi Трябва да се появи в списъка. За да щракнете върху името на устройството, за да започнете дублиране, ще трябва да одобрите заявката на устройство Роко Можете също да изберете да одобрявате всички бъдещи заявки от същото устройство Управлявам Вашите постоянно одобрени устройства.
- Използване на кабела за монитор, известен като VGA кабел:
Кабелът VGA Той е един от най-известните и най-използваните кабели, защото се намира във всеки тип компютър. PC Той свързва графичната карта на домашния компютър с екрана на компютъра.Този кабел се използва и за свързване на компютри към големи устройства с дисплей.Също така е възможно да свържете лаптопа към екрана на телевизора чрез USB кабел. VGA Трябва да се отбележи, че кабелът... VGA Има фундаментална разлика от L кабела HDMI Което е, че той не се изправя С трансфер Звукът предава само изображението, а ако искате да предавате звука, трябва да инсталирате специален кабел за предаване на звука и да го свържете към лаптопа и телевизора, за да може той да предава звука.Повечето съвременни лаптопи нямат кабелен изход. VGA Ако искате да свържете VGA кабела към порта на лаптопа, ако има такъв, има стъпки, които трябва да следвате, които са както следва: Трябва да поставите VGA кабела VGA В собствения си обект в Лаптоп И телевизора, без да се съобразявате с реда между които първо стартирате, след това слагате аудио кабела в лаптопа и го свързвате към телевизора, след което влизате в менюто на вашия лаптоп и избирате контролния панел. Панелен контрол След това отивате на опциите за показване или Дисплей И след това изберете да коригирате точността Регулиране на разделителната способност Избирате телевизора от списъка и така сте свързали лаптопа към телевизора.
Други начини за работа с лаптопа на телевизора без кабел: Лаптоп на телевизора
- ефирно огледало: изисква да имате Apple TV Свързан към телевизора Ако направите това, можете да използвате ефир من ябълка За показване на съдържанието Mac أو IPAD أو iPhone Безжично към вашия телевизор.
- безжичен дисплей miracast: Той е предназначен да бъде отворена алтернатива на ефир من ябълка, което ви позволява да показвате вашето Android или Windows устройство безжично на вашия телевизор, но за съжаление беше установено, че... Miracast Не работи добре през цялото време.
- Големи плекс преносими компютърни маси: Ако имате голяма медийна библиотека на вашия компютър, можете лесно да я гледате на вашия телевизор, като използвате PlexТова е сървърна програма режими Можете да категоризирате всичките си видео и аудио файлове и да ги предавате поточно към всяко устройство, работещо с приложението Plex Поддържа всички основни медийни плейъри Plex, както и много платформи за интелигентна телевизия и също така може излъчване Към вашия телефон, таблет или друго съвместимо устройство.