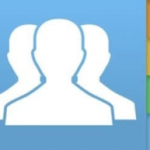ເລັ່ງຄອມພິວເຕີຂອງທ່ານ: 7 ຄໍາແນະນໍາທີ່ຈໍາເປັນແລະປະສິດທິພາບເພື່ອປັບປຸງການເຮັດວຽກຂອງຄອມພິວເຕີຂອງທ່ານ
ຄໍາຮ້ອງສະຫມັກທີ່ກ່ຽວຂ້ອງ
ອະທິບາຍ
ບໍ່ດົນຫລັງຈາກພວກເຮົາຊື້ອຸປະກອນ ຄອມພິວເຕີ ຫຼືຄອມພິວເຕີຂອງພວກເຮົາ, ພວກເຮົາປົກກະຕິແລ້ວສັງເກດເຫັນບັນຫາກັບ ເລັ່ງຄອມພິວເຕີ (ຫຼຸດລົງໃນການເຮັດວຽກຂອງຄອມພິວເຕີ), ດັ່ງນັ້ນມັນຈະກາຍເປັນຊ້າກ່ວາມັນໃນເວລາທີ່ຊື້, ໃນກໍລະນີນີ້, ຄອມພິວເຕີຈໍາເປັນຕ້ອງໄດ້ດໍາເນີນການທົດສອບບາງຢ່າງເພື່ອປັບປຸງປະສິດທິພາບຂອງຕົນອີກເທື່ອຫນຶ່ງ, ດັ່ງນັ້ນໃນບົດຄວາມຂອງພວກເຮົາໃນມື້ນີ້ພວກເຮົາຈະຮຽນຮູ້ກ່ຽວກັບ 7 ຫຼາຍທີ່ສຸດ. ສຳຄັນ ບໍ່ ທ່ານຄວນເຮັດພວກມັນເພື່ອເລັ່ງຄອມພິວເຕີຂອງທ່ານ ແລະປັບປຸງປະສິດທິພາບຂອງມັນ.
ຂັ້ນຕອນທີ່ທ່ານຄວນປະຕິບັດຕາມເພື່ອເລັ່ງຄອມພິວເຕີຂອງທ່ານ
1- ກວດສອບບັນດາໂຄງການແລະຂະບວນການໃນຄອມພິວເຕີຂອງທ່ານທີ່ເຮັດໃຫ້ການ draining ຫນ່ວຍປະມວນຜົນແລະຊັບພະຍາກອນຄວາມຈໍາພາຍໃນ
ຫນຶ່ງໃນອຸປະສັກທີ່ສຸດ ເລັ່ງຄອມພິວເຕີ ຫຼືຄອມພິວເຕີຂອງທ່ານແມ່ນຂະບວນການຫຼືໂຄງການທີ່ດໍາເນີນການໃນອຸປະກອນຂອງທ່ານແລະບໍລິໂພກຈໍານວນຂະຫນາດໃຫຍ່ຂອງຊັບພະຍາກອນຂອງຄອມພິວເຕີຂອງທ່ານ.
ຕົວຢ່າງ, ເບິ່ງຮູບພາບຂ້າງເທິງ, ພວກເຮົາຈະພົບວ່າຕົວທ່ອງເວັບຂອງ Google Chrome ບໍລິໂພກອັດຕາສ່ວນທີ່ໃຫຍ່ທີ່ສຸດຂອງໂປເຊດເຊີແລະຊັບພະຍາກອນຄວາມຊົງຈໍາແບບສຸ່ມໃນຄອມພິວເຕີຂອງຂ້ອຍ.
ດັ່ງນັ້ນ, ການແກ້ໄຂໃນກໍລະນີນີ້ແມ່ນ: ລຶບໂຄງການ ຫຼືການດໍາເນີນງານ”ທີ່ບໍ່ຈໍາເປັນ” ເຊິ່ງບໍລິໂພກຊັບພະຍາກອນຂອງໂປເຊດເຊີຫຼືຫນ່ວຍຄວາມຈໍາການເກັບຮັກສາແບບສຸ່ມຂອງທ່ານ, ໂດຍການຄລິກໃສ່ຂະບວນການຫຼືໂຄງການແລະຫຼັງຈາກນັ້ນກົດປຸ່ມ "End Task" ຫຼື "End the process" ດັ່ງທີ່ສະແດງຢູ່ໃນຮູບຂ້າງເທິງ.
2- ກວດສອບການອັບເດດຊອບແວ ແລະລະບົບປະຕິບັດການຫຼ້າສຸດ
ມັນຍັງເປັນຫນຶ່ງໃນຂັ້ນຕອນທີ່ສໍາຄັນທີ່ສຸດສໍາລັບ ເລັ່ງຄອມພິວເຕີ ວຽກງານຂອງທ່ານແມ່ນເພື່ອກວດກາເບິ່ງການປັບປຸງຊອບແວລະບົບປະຕິບັດການ (Windows) ຫຼ້າສຸດ ການຈ້າງງານນີ້ແມ່ນບັນຫາທົ່ວໄປສໍາລັບຜູ້ໃຊ້ຈໍານວນຫລາຍ.
ບາງຄົນຄິດວ່າການປັບປຸງເຫຼົ່ານີ້ບໍ່ມີປະໂຫຍດແລະເປັນຂັ້ນຕອນປົກກະຕິ, ແຕ່ກົງກັນຂ້າມ, ການປັບປຸງເຫຼົ່ານີ້ແມ່ນເປີດຕົວໂດຍບໍລິສັດທີ່ພັດທະນາລະບົບປະຕິບັດການ (Microsoft, ສໍາລັບຕົວຢ່າງ, ໃນກໍລະນີຂອງ Windows) ເພື່ອຕື່ມຂໍ້ມູນໃສ່. ບາງຊ່ອງຫວ່າງຄວາມປອດໄພຫຼືແກ້ໄຂບັນຫາດ້ານວິຊາການບາງຢ່າງທີ່ຫຼຸດຜ່ອນການປະຕິບັດຂອງລະບົບການດໍາເນີນງານໃນສະບັບປະຈຸບັນຂອງຕົນ.
3- ກວດເບິ່ງຄວາມເຂົ້າກັນໄດ້ຂອງສະຖາປັດຕະຍະກໍາຂອງອຸປະກອນຂອງທ່ານກັບລະບົບປະຕິບັດການ
ບາງຄັ້ງລະບົບປະຕິບັດການຂອງທ່ານບໍ່ເຂົ້າກັນໄດ້ກັບສະຖາປັດຕະຍະກໍາຂອງອຸປະກອນຂອງທ່ານ. ຕົວຢ່າງ, ທ່ານມີລະບົບປະຕິບັດການ 32-bit ເຮັດວຽກຢູ່ໃນຄອມພິວເຕີຂອງທ່ານທີ່ສະຫນັບສະຫນູນໂດຍໂປເຊດເຊີ 64-bit. ໃນກໍລະນີນັ້ນ, ທ່ານຈະບໍ່ໄດ້ຮັບການປະຕິບັດຢ່າງເຕັມທີ່. ທີ່ອຸປະກອນຂອງທ່ານມີຄວາມສາມາດ. ມັນເຮັດວຽກ.
p style =” text-align: center;”>
4- ກວດເບິ່ງອຸປະກອນຂອງທ່ານສໍາລັບ malware ແລະໄວຣັສ
ຫນຶ່ງໃນບັນຫາທີ່ແຜ່ຂະຫຍາຍໃນບໍ່ດົນມານີ້ໃນປັດຈຸບັນແມ່ນບັນຫາຂອງ malware ບາງອັນທີ່ດາວໂຫລດຫຼືຕິດຕັ້ງຢູ່ໃນຕົວທ່ອງເວັບຫຼືອຸປະກອນຂອງທ່ານໂດຍບໍ່ຮູ້ຕົວ, ເຊິ່ງເປັນເຫດຜົນສໍາລັບການບໍ່. ເລັ່ງຄອມພິວເຕີ Windows 10 ຂອງເຈົ້າ.
ຕົວຢ່າງ, ມີບາງຊອບແວທີ່ເຮັດວຽກຢູ່ໃນຕົວທ່ອງເວັບຂອງທ່ານໂດຍບໍ່ຮູ້ຕົວແລະດໍາເນີນການຂຸດຄົ້ນສະກຸນເງິນດິຈິຕອນ, ແລະນີ້ຈະຫຼຸດລົງປະສິດທິພາບຂອງຄອມພິວເຕີຢ່າງຫຼວງຫຼາຍ, ແລະດັ່ງນັ້ນການແກ້ໄຂແມ່ນຢູ່ໃນການຕິດຕັ້ງໂຄງການຕ້ານເຊື້ອໄວຣັສເຊັ່ນ: ໂປຣແກຣມ AVG ຫຼື Kaspersky ຫຼືໂຄງການຕ້ານເຊື້ອໄວຣັສອື່ນໆ.

5- ສະອາດ ຮາດດິດ C ເພື່ອສະຫນອງພື້ນທີ່ພຽງພໍສໍາລັບລະບົບປະຕິບັດການ
ຫນຶ່ງໃນບັນຫາທີ່ນໍາໄປສູ່ ການເຮັດວຽກຂອງຄອມພິວເຕີຊ້າ ເຫຼົ່ານີ້ແມ່ນບາງໄຟລ໌ທີ່ເກັບໄວ້ໃນແຜ່ນຂອງລະບົບປະຕິບັດການ C (ເຊັ່ນ: ໄຟລ໌ທະບຽນ, ແລະອື່ນໆ), ແລະການແກ້ໄຂແມ່ນເພື່ອລຶບພວກມັນອອກ, ໂດຍການຄລິກໃສ່ເຄື່ອງຫມາຍການຊອກຫາທີ່ສະແດງຢູ່ໃນຮູບຂ້າງເທິງແລະພິມ Disk Cleanup, ຫຼັງຈາກນັ້ນຄລິກ. ໃນໂຄງການ, ຫຼັງຈາກນັ້ນເລືອກ disk C (ລະບົບປະຕິບັດການແຜ່ນ) ແລະຫຼັງຈາກນັ້ນເລືອກເອົາໄຟລ໌ທີ່ຈະຖືກລົບ (ພວກເຂົາເຈົ້າໄດ້ຖືກຄັດເລືອກອັດຕະໂນມັດ).
6- ຢຸດການຊິ້ງຂໍ້ມູນການບໍລິການຄລາວຂອງ OneDrive ຊົ່ວຄາວ
ບໍລິການ OneDrive ຖືກເປີດໃຊ້ໂດຍອັດຕະໂນມັດເພື່ອໃຫ້ທ່ານປະຫຍັດ ... ແຟ້ມ ເພື່ອເຂົ້າເຖິງພວກມັນໄດ້ທຸກເວລາແລະຈາກທຸກບ່ອນ, ແຕ່ຫນ້າເສຍດາຍ, ຂະບວນການປະຫຍັດໄຟລ໌ໃນການບໍລິການຟັງອາດຈະໃຊ້ສ່ວນໃຫຍ່ຂອງໂປເຊດເຊີແລະຊັບພະຍາກອນຫນ່ວຍຄວາມຈໍາແບບສຸ່ມ, ດັ່ງນັ້ນການແກ້ໄຂແມ່ນເພື່ອຢຸດມັນຊົ່ວຄາວ.
7- ປິດໃຊ້ງານໂປຣແກມທີ່ບໍ່ຈຳເປັນທີ່ແລ່ນໃນເວລາເລີ່ມຕົ້ນ
ບາງໂຄງການທີ່ດໍາເນີນການໃນເວລາທີ່ອຸປະກອນຖືກເປີດອາດຈະເປັນການແກ້ໄຂ ເລັ່ງຄອມພິວເຕີ ສັງເກດເຫັນ, ເມື່ອທ່ານຍົກເລີກມັນ, ໂດຍການຄລິກໃສ່ "ລູກສອນຂຶ້ນ" ທີ່ສະແດງຢູ່ໃນຮູບຂ້າງເທິງ, ໂຄງການທີ່ດໍາເນີນການໃນຕອນເລີ່ມຕົ້ນຈະປາກົດ, ຈາກທີ່ທ່ານສາມາດເລືອກເອົາໂຄງການທີ່ບໍ່ຈໍາເປັນແລະຍົກເລີກຊົ່ວຄາວ.
ນີ້ແມ່ນທັງຫມົດໃນບົດຄວາມຂອງພວກເຮົາໃນມື້ນີ້, ພວກເຮົາຫວັງວ່າທ່ານໄດ້ຮຽນຮູ້ວິທີການຈັດການກັບ PC ໃນເວລາທີ່ທ່ານສັງເກດເຫັນວ່າມັນຊ້າແລະສັງເກດເຫັນຕ່ໍາໃນການປະຕິບັດ.