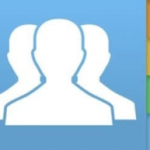Компьютердин экранын түздөн-түз сыналгыга көрсөтүүнүн эң маанилүү жолдору
Тиешелүү колдонмолор
Сүрөттөө
Компьютер экранын сыналгыда көрсөтүү
Көптөгөн адамдар керек Ноутбукту сыналгыга туташтыруу үчүн максат менен Кино көрүү Же сериялар, жана технологияларды колдонуу менен ар кандай программалар HD Жогорку чечилиш көрүүдөн ырахат алууну жогорулатат, ошондуктан кээ бир адамдар аны колдонууга кайрылышы мүмкүн ШилтемелерЖе телевизоруңузду монитор менен алмаштырыңыз ЧоңураакБул кымбат болушу мүмкүн жана ноутбук сыналгыга зымсыз күйгүзүлгөн USB, бул процесс каралып жаткандай жөнөкөй Бул абдан маанилүү жана бир нече мүнөт гана талап кылынат Кабельдер Бул процесс үчүн ноутбукту экранга туташтыруу сыяктуу ылайыктуу байланыштар бар телевизор Ал көптөгөн максаттарга кызмат кылат, ошондуктан акылдуу сыналгы сатып алуу же функцияларды алуу үчүн чоң суммадагы акча төлөөнүн кереги жок. көп; Тескерисинче, сиз видеоклиптерди, тасмаларды, ырларды, оюндарды жана... Телевизордун экраны Ноутбуктун экранында чоң айкындык жана жогорку сапат анын кичинекей өлчөмүнө байланыштуу жок, ал эми анын мүмкүнчүлүктөрүнүн мүмкүнчүлүктөрүнө салыштырмалуу орточо. Monitor Чоң сыналгы жана ноутбукту сыналгы экранына туташтырууда жетишилген эң маанилүү функциялардын бири – бул жогорку сапаттагы сүрөт жана таза үн.Ошондой эле телевизорду ноутбукка ар кандай порттордун жардамы менен туташтыруунун көптөгөн жолдору бар, мисалы HDMI، VGA، Жана USB, же зымсыз.
Компьютер экранын сыналгыда түз түрдө көрсөтүү: Сыналгыдагы PC экраны
Биз сиз менен эң маанилүү ыкмаларды карап чыгабыз Көрүү үчүн Monitor Компьютер Минималдуу телевизордо المتطلبات Жана татаал процедуралар, анткени бул ыкмалардын көпчүлүгү сыналгыда кошумча тиркемени, кошумча түзмөктөрдү, кабелдерди же талап кылат порттор Айрыкча, экранды көрсөтүүнүн эң маанилүү жолдорун түшүндүрүүдө компьютер Сыналгы экраныңызда:
- Компьютерди сыналгы экранына USB порту аркылуу туташтыруу: Бул ыкма деп аталган жаңы ноутбуктар жана жаңы сыналгы экрандары менен колдонулат Smart TV Анткени ал жерлерге ар тараптуу колдоо көрсөтөт USBЖана аны ноутбуктарга комплекстүү түрдө туташтырыңыз жана сыналгы экраны USB портторуна керектүү колдоону камсыз кылганына ынангандан кийин. USB Аны ноутбукка туташтыруу үчүн төмөнкү кадамдарды аткарышыңыз керек:
- Сиз ынанышыңыз керек оператор телевидение үчүн жана бул USB Ал ноутбукка түз туташуу мүмкүнчүлүгүн колдойт жана сиз колдоого алынган файл түрлөрүн да текшеришиңиз керек.
- табыңыз USB على Телевизордун экраныЖана кабелди колдонуңуз USB Сыналгы менен ноутбуктун ортосундагы портторду туташтыруу үчүн колдонуу артык кабель Аны чыгарган компаниянын сыналгыга туташтырылган оригиналы, андан кийин атайын пульт аркылуу оптималдуу киргизүү опциясын тандаңыз.
- Телевизор бул функцияны колдоого албаса Байланыш USB порту аркылуу түздөн-түз ноутбукка USBТВ колдоо көрсөтүшү мүмкүн күйгүзүү Бир эле чыгаруу аркылуу ар кандай медиа, бирок ал ноутбукка түз туташууну колдобойт, бул сиз ойноого аракет кылып жаткан видеоклиптер, тасмалар жана ырлар сыяктуу файлдарды тышкы катуу дискте же флеште сактай аласыз дегенди билдирет. эс тутумун сактап, андан кийин аларды USB порту аркылуу сыналгы экранына туташтыра аласыз. USB.
- Ноутбукту сыналгыга туташтыруу үчүн HDMI кабелин колдонуңуз: Сиз HD кабелин же HDMI кабелин колдоно аласыз Ноутбукту сыналгыга туташтыруу үчүн Бул эки аспапты бири-бирине туташтыруунун эң оңой жана тез жолдорунун бири болуп эсептелет, анткени HDMI Ал өткөрүп жатканда жогорку сапаттагы сүрөттү камсыз кылат үн Жана сүрөт бир эле учурда чогуу, андыктан үндү өткөрүү үчүн кошумча туташуунун кереги жок. Болгону кабелди алып келип, кабелди ноутбуктагы портуна туташтырыңыз. Ал көпчүлүк ноутбуктарда кездешет жана Белгилүү, сен анын үстүндө жазылганын табасың. HDMI Андан кийин кабелдин экинчи учун экрандагы порт аркылуу сыналгыга туташтырасыз жана экрандагы орнотуулар менюсуна кирип, экрандын параметрлерин тандайсыз, же тизмеден HDMI кабелин тандап, сыналгыга ноутбуктан сүрөт, эгер таппасаңыз. Ноутбуктун экраны көзөмөлдөө Экранда чечим жөнөкөй.Сиз ноутбукуңуздагы менюга өтүп, башкаруу панелин тандайсыз Башкаруу панели Андан кийин сиз дисплей параметрлерине өтүңүз же дисплей Андан кийин чечимди тууралоону тандаңыз Resolution Adjust Сиз тизмеден сыналгы тандайсыз жана ноутбукту сыналгыга туташтырдыңыз.
-
Мүмкүн болсо, Wi-Fi Direct колдонуңуз: иштетүү WiFi على телевизор Каталогуңуздан муну кантип жасоону билбесеңиз, анда өндүрүүчүнүн көрсөтмөлөрүн аткарыңыз, протокол орнотууларына кириңиз. Miracast Байланыш түзүү үчүн WiFi Сиздин сыналгы керек эскертүү Бардык экрандар технологияны колдой бербейт WiFi Улантуудан мурун сыналгынын ээсинин колдонмосун текшерсеңиз болот, анткени ар кандай бренддер жана түрлөрү бар.Кээ бирлери кадимки экрандар, башкалары акылдуу, кээ бирлери Интернетке кирүү мүмкүнчүлүгү бар, кээ бирлери жок, кээ бирлери Android операциялык тутумунда иштейт, ал эми кээ бирлери иштейт. Эгер жооп ооба болсо, экраныңыз колдоого аларын текшеришиңиз керек. Жок, жолду көздөй бет алыңыз зым Сыналгыда Wi-Fi күйгүзгөндөн кийин, аны тармагыңызга туташтырыңыз жана ал ошол эле тармак болушу керек WiFi Компьютериңиз туташкан болсо, азыр иш тактасына барып, баскычты чыкылдатыңыз чычкан Дисплей орнотууларын оң баскыч менен чыкылдатыңыз Display орнотуулары Төмөнкү менюну чыкылдатып, "Бул көрүнүштү кайталоо -" дегенди тандаңыз. Бул дисплейди кайталаңыз, жана Колдонуу дегенди басыңыз. Андан кийин, Орнотуулар колдонмосуна барып, Түзмөктөр - түзмөктөржана туташкан түзмөктөрдү чыкылдатыңыз - туташкан түзмөктөр, андан кийин Түзмөк кошуу чыкылдатыңыз Түзмөк кошуу Windows түзмөктөрдү издеп баштайт туташтырылган Туташуу үчүн тармакта сыналгы пайда болгондо тандаңыз Windows Автоматтык түрдө сыналгыга туташып, экранды түз көрсөтөт.
- Chromecast, Roku же Air Play'ди колдонуңуз: يمكنك Chromecast- Акылдуу донглдердин бири Google артындагы илгич телевизор Chrome өтмөктөрү ачык болсо, ага Windows жана Mac'тан терезелерди жөнөтө аласыз жана, албетте, ал Chromebook'тарда да иштейт, төмөнкүдөн баштап Chrome браузери Сиз бул аппаратты башкара аласыз, болгону браузердин бурчунда жайгашкан үч чекитти басып, тандап алсаңыз болот Chrome таштоо Сизге белги көрсөтүү үчүн тизмеден Таб Учурдагы браузериңиз экранда пайда болот жана сиз башка серепчи өтмөктөрүнө (жана тиркемелерге) өтсөңүз болот.
- түзмөк Chromecast- Бул мүмкүн болгон жалгыз акылдуу донгл эмес Компьютериңиздин экранын сыналгыда көрсөтүңүз Кайда жабышса болот жыл Муну да жасоо, анткени аппараттык түзүлүшкө караганда Windows PC менен иштөө оңой MacБүттү Иштетүү Баары тарабынан протокол ал чакырылган Miracast Кайсы акыркы түзмөктөргө интеграцияланган жыл Жана Windows 10 Аны күйгүзүү үчүн, жөн гана тапшырмалар панелинин бурчунда жайгашкан эскертме сөлөкөтүн чыкылдатуу менен Аракет борборун ачып, андан кийин Туташуу - тандаңыз. байланышуу Эгерде аппарат жыл Иштеп жатат жана тармакта WiFi Ал тизмеде пайда болушу керек. Күзгүртүүнү баштоо үчүн түзмөктүн атын чыкылдатуу үчүн, сиз түзмөктөгү сурамды бекитишиңиз керек. Рокко Ошондой эле бир эле түзмөктөн келечектеги бардык сурамдарды бекитүүнү тандай аласыз Башкаруу Биротоло бекитилген түзмөктөрүңүз.
- VGA кабели деп аталган монитор кабелин колдонуу:
кабель VGA Бул эң атактуу жана эң көп колдонулган кабелдердин бири, анткени ал компьютердин бардык түрүндө кездешет. PC Ал үйдөгү компьютердеги графикалык картаны компьютердин экранына туташтырат.Бул кабель компьютерлерди чоң дисплей түзүлүштөрүнө туташтыруу үчүн да колдонулат.Ошондой эле ноутбукту USB кабели аркылуу телевизордун экранына туташтырууга болот. VGA Белгилей кетсек, кабелдик... VGA L кабелинен принципиалдуу айырма бар HDMI Бул ал ордунан турбайт Которуу менен Үн сүрөттү гана өткөрөт, ал эми үндү өткөргүңүз келсе, үндү өткөрүү үчүн атайын кабель орнотуп, үндү өткөрүү үчүн аны ноутбукка жана телевизорго туташтыруу керек.Заманбап ноутбуктардын көбүнүн кабелдик чыгаруу. VGA Эгерде сиз VGA кабелин ноутбуктун портуна туташтырууну кааласаңыз, ал бар болсо, төмөнкү кадамдарды аткарышыңыз керек: VGA кабелин жайгаштырышыңыз керек. VGA Өзүнүн розеткасында Ноутбук Ал эми сыналгы, кайсынысын биринчи баштаганыңыздын тартибин эске албай туруп, аудио кабелин ноутбукка салып, аны сыналгыга туташтырасыз, андан кийин ноутбукуңуздагы менюга өтүп, башкаруу панелин тандайсыз. Башкаруу панели Андан кийин сиз дисплей параметрлерине өтүңүз же дисплей Анан тактыгын тууралоону тандаңыз Resolution Adjust Сиз тизмеден сыналгы тандайсыз, ошентип ноутбукту сыналгыга туташтырдыңыз.
Ноутбукту сыналгыда кабелсиз иштетүүнүн башка жолдору: Телевизордогу ноутбук
- эфирди чагылдыруу: сизде болушун талап кылат алма сыналгы Сыналгыга туташтырылган Муну кылсаңыз, колдоно аласыз эфир ойноо من алма Мазмунду көрсөтүү үчүн Mac أو Галактика أو Iphone Сыналгыга зымсыз.
- miracast зымсыз дисплей: Бул ачык альтернатива болуп саналат эфир ойноо من алма, сизге Android же Windows түзмөгүңүздү сыналгыда зымсыз көрсөтүүгө мүмкүндүк берет, бирок, тилекке каршы, бул табылды ... Мира Бул дайыма эле жакшы иштебейт.
- Чоң plex портативдик компьютердик столдор: Эгерде сиздин компьютериңизде чоң медиатека бар болсо, аны колдонуп телевизоруңуздан оңой көрө аласыз СуперстанБул сервердик программа режимдери Сиз бардык видео жана аудио файлдарыңызды категорияларга бөлүп, аларды тиркемени иштеткен каалаган түзмөккө агылта аласыз Суперстан Бул бардык негизги медиа оюнчуларды колдойт Суперстан, жана көптөгөн акылдуу сыналгы платформалары, ошондой эле мүмкүн берүү Телефонуңузга, планшетиңизге же башка шайкеш түзмөккө.